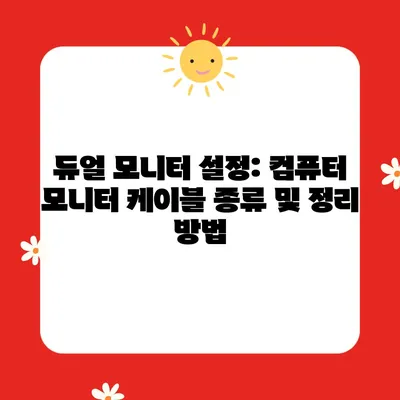컴퓨터 모니터 케이블 종류와 방향성 듀얼모니터 설정 및 정리 방법
컴퓨터를 사용하면서 모니터 케이블은 필수적인 부품 중 하나입니다. 하지만 케이블의 종류와 특징, 방향성 등에 대한 이해가 부족하다면 성능 저하나 문제 발생의 원인이 될 수 있습니다. 이번 포스트에서는 컴퓨터 모니터 케이블의 종류와 특징, 방향성의 중요성 및 해결 방법, 듀얼 모니터 설정 방법과 유용한 팁, 정리의 필요성과 효율적인 방법, 그리고 HDMI, DP, VGA, RGB, DVI 등의 모니터 케이블의 특징과 사용 방법에 대해 자세히 알아보겠습니다. 컴퓨터 사용자라면 반드시 알아두어야 할 내용이니, 함께 살펴보도록 합시다.
1. 컴퓨터 모니터 케이블 종류별 특징과 차이점
컴퓨터 모니터 케이블은 모니터와 컴퓨터를 연결하는 중요한 요소입니다. 여러 종류의 케이블이 있으며, 각각의 특징과 차이점을 알아보겠습니다.
1.1. VGA 케이블
VGA 케이블은 가장 오래된 유형의 케이블 중 하나로 주로 아날로그 신호를 전송하는 데 사용됩니다. 이 케이블은 최대 1920 x 1080 픽셀의 해상도를 지원하며, 대부분의 모니터에서 사용 가능합니다. 그러나 어둡거나 흐릿한 해상도, 그리고 색감이 덜 선명할 수 있는 단점이 있습니다. 이러한 이유로 새로운 장비에서는 VGA 케이블의 사용이 점점 줄어드는 추세입니다.
| 장점 | 단점 |
|---|---|
| 안정적인 연결 | 낮은 해상도 |
| 널리 사용되는 규격 | 색감 왜곡 가능성 |
| 다양한 구형 모니터에 호환 | 아날로그 신호로 인한 성능 저하 |
1.2. DVI 케이블
DVI 케이블은 디지털 비디오 인터페이스(Digital Video Interface)의 약자입니다. 이 케이블은 디지털 신호를 전송하여 VGA보다 더 높은 해상도를 지원합니다. DVI 케이블은 DVI-D (디지털) 및 DVI-I (디지털 및 아날로그) 타입이 있으며, 현재의 강화된 해상도를 많이 활용하고 있습니다.
| 장점 | 단점 |
|---|---|
| 고해상도 지원 | 아날로그 신호 지원 불가 (DVI-D) |
| 안정적인 신호 전송 | HDMI와의 호환성 문제 |
| 모든 현대 모니터와 호환 | 설정이 복잡할 수 있음 |
1.3. HDMI 케이블
HDMI(High-Definition Multimedia Interface) 케이블은 비디오와 오디오 신호를 동시에 전송할 수 있는 디지털 연결 방식을 제공합니다. 최대 4K 해상도를 지원하며, 현대의 거의 모든 기기에서 사용되고 있습니다. HDMI는 간편한 연결과 우수한 품질 덕분에 가장 많이 사용되는 케이블 중 하나입니다.
| 장점 | 단점 |
|---|---|
| 고품질 비디오 및 오디오 전송 | 통신 거리 제한 |
| 쉬운 사용과 설치 | 오래된 기기와의 호환성 문제 |
| 다양한 기기에서 지원 | 가격이 비쌀 수 있음 |
1.4. DisplayPort 케이블
DisplayPort 케이블은 고해상도 비디오 및 오디오 신호를 전송하는 데 사용되는 디지털 인터페이스입니다. HDMI보다 높은 해상도와 Refresh Rate를 지원하며, 여러 대의 모니터를 연결할 수 있는 Daisy Chain 기능도 제공하여 멀티 모니터 설정에 유리합니다.
| 장점 | 단점 |
|---|---|
| 매우 높은 해상도 지원 | 호환성이 떨어질 수 있음 |
| 여러 모니터 연결 가능 | 비용이 다소 높을 수 있음 |
| 변환 어댑터 사용 가능 | 신호 규모에 따라 손실 가능성 |
1.5. Thunderbolt 케이블
Thunderbolt 케이블은 DisplayPort와 USB-C 기술을 결합한 것으로, 데이터 전송 속도가 매우 빠르며 다양한 장치를 연결할 수 있는 기능을 제공합니다. 특히 맥(Mac) 사용자에게 널리 사용되며, 외부 하드 드라이브와 모니터 연결에 적합합니다.
| 장점 | 단점 |
|---|---|
| 높은 데이터 전송 속도 | 호환 기기가 제한적일 수 있음 |
| 복합적인 연결 가능 | 비싼 가격 |
| 빠른 비디오 및 오디오 송신 | 설정에 따른 복잡성 |
이처럼 각 케이블의 특징과 차이점을 легко 살펴볼 수 있습니다. 이를 바탕으로 적합한 케이블을 선택해 모니터와 컴퓨터를 연결하면, 보다 향상된 성능을 기대할 수 있습니다.
💡 LG 울트라 27UP850N 모니터의 놀라운 성능을 직접 확인해 보세요. 💡
2. 컴퓨터 모니터 케이블 방향성 중요성과 해결 방법
컴퓨터 모니터 케이블은 컴퓨터와 모니터를 연결하는 중요한 부품이지만, 그 방향성을 무시하면 문제가 발생할 수 있습니다. 방향성이란 케이블의 연결방향이 원활한 통신을 위해 중요하다는 것을 의미합니다. 방향성이 명확히 표시된 경우, 신호가 올바르게 전달되도록 화살표의 방향이 맞아야 합니다. 일부 케이블은 이 화살표를 통해 방향성을 쉽게 확인할 수 있습니다.
잘못된 방향으로 연결된 케이블은 화면이 깨어지거나 완전하게 나타나지 않을 수 있습니다. 이러한 현상은 대부분 신호가 반대로 전달되기 때문입니다. 예를 들어, VGA 케이블을 잘못 연결하는 경우 화면이 검정색으로 나타나거나 왜곡된 이미지를 보여줄 수 있습니다.
이를 해결하기 위해서는 다음의 단계가 필요합니다:
- 컴퓨터와 모니터 전원을 끕니다.
- 케이블의 연결 방향을 확인합니다. 방향성을 표시하는 화살표가 있는 경우 이를 기반으로 연결합니다.
- 올바른 방향으로 케이블을 다시 연결합니다.
- 컴퓨터와 모니터를 다시 켭니다.
만약 케이블에 방향성이 없다면, 양쪽 모두를 동일하게 사용할 수 있지만, 이러한 경우에도 주의하는 것이 좋습니다. 다소 복잡한 연결이 될 수 있는 만큼, 기본적인 연결 원칙을 이해해 두는 것이 중요합니다.
잘못 연결한 케이블이 발생할 수 있는 문제는 성능 저하나 고장으로 이어질 수도 있습니다. 따라서, 항상 방향성을 확인하고 올바로 연결하는 습관을 기르는 것이 중요합니다. 정기적으로 케이블의 상태를 점검하고, 사용 중 문제가 발생할 경우 즉시 점검하는 것이 좋습니다.
💡 전기 장치와 전력 연결의 차이점을 이해하고 선택하세요. 💡
3. 드디어 가능해진 듀얼모니터 설정 방법과 유용한 팁
컴퓨터 사용자라면 듀얼모니터 설정을 해본 적이 있을 것이다. 두 개의 모니터를 이용하면 멀티태스킹과 생산성이 크게 향상될 수 있습니다. 그러나 처음 시도하는 사용자들은 설정 방법에 대해 어려움을 겪을 수 있습니다. 여기서는 듀얼모니터 설정 방법과 팁을 알아보겠습니다.
3.1. 듀얼모니터 설정 방법
우선, 두 개의 모니터를 준비하고 이를 컴퓨터에 연결해야 합니다. VGA, DVI, HDMI, DisplayPort 중 어느 케이블이나 상관없이 모니터를 연결하실 수 있습니다. 연결 후에는 운영체제에서 듀얼모니터 설정을 해야 합니다.
- 윈도우 사용자: Windows + P 키를 눌러 듀얼모니터 설정을 변경할 수 있습니다. 세 가지 옵션(PC 화면만, 복제, 확장, 두 번째 화면만) 중에서 선택하여 설정할 수 있습니다.
- 맥 사용자: 시스템 환경설정에서 디스플레이를 선택한 후 배치 탭에서 화면 배치를 조정하면 됩니다.
| 운영체제 | 설정 방법 |
|---|---|
| Windows | Windows + P |
| macOS | 시스템 환경설정 > 디스플레이 |
3.2. 듀얼모니터 사용 팁
우선, 작업 효율을 높이기 위해 다음 팁을 사용할 수 있습니다:
- 윈도우 창 이동: Windows + 화살표 키를 이용하여 창을 이동할 수 있습니다.
- 윈도우 창 크기 조절: Windows + Shift + 화살표 키를 이용해 창의 크기를 조절할 수 있습니다.
- 화면 분할: 화면을 세분화하여 여러 작업을 배치하는 것이 가능합니다.
- 작업 표시줄 이동: 두 번째 모니터에 작업 표시줄을 이동시켜 필요에 맞게 사용할 수 있습니다.
3.3. 듀얼모니터를 활용한 작업
듀얼 모니터는 다양한 작업을 보다 효율적으로 수행할 수 있게 해줍니다. 예를 들어, 멀티태스킹을 하거나 게임과 동시에 영상 시청을 하는 것이 훨씬 용이해집니다. 프로그래밍 작업 시에는 코드 작성 화면과 브라우저, 문서를 동시에 열어두고 활용할 수 있어 작업 효율이 급격히 상승합니다.
| 활용 방법 | 설명 |
|---|---|
| 멀티태스킹 | 두 개의 작업을 동시에 수행 가능 |
| 게임/영상 시청 | 한쪽에서 게임 또는 영상을 즐김 |
| 프로그래밍 | 코드 작성과 자료 검색 동시 가능 |
이와 같이 듀얼 모니터는 사용자의 생산성을 높일 수 있는 뛰어난 도구입니다. 효과적인 사용을 통해 작업 효율성을 극대화할 수 있습니다.
💡 LG 울트라 27UP850N을 활용한 모니터 설정 비법을 지금 바로 확인해 보세요. 💡
4. 컴퓨터 모니터 케이블 정리의 필요성과 효율적인 방법
컴퓨터 모니터 케이블은 필수적인 부품이지만, 자주 사용하다 보면 뒤엉켜서 혼란을 초래할 수 있습니다. 불필요하게 얽힌 케이블은 외관상 지저분하며, 작업이 원활하게 진행되지 않을 우려가 큽니다. 더욱이, 때론 고장을 일으키는 원인이 될 수 있으니 정리가 필요합니다.
케이블 정리를 위해서는 먼저 다음의 절차를 지키는 것이 좋습니다:
4.1. 케이블 분류하기
전원 케이블, HDMI 케이블, DVI 케이블 등을 종류별로 분리하여 정리하는 단계입니다. 이러한 분류작업을 통해 원하는 케이블을 손쉽게 찾을 수 있습니다.
4.2. 정리 도구 활용하기
- 케이블 타이: 케이블을 묶어주는 작은 도구로, 긴 케이블도 정리할 수 있습니다.
- 케이블 커버: 케이블을 덮어주어 보호하고, 회의 공간을 깔끔하게 유지할 수 있습니다.
- 케이블 클립: 부착 가능한 클립으로, 케이블을 고정하여 정리합니다.
| 정리 도구 | 설명 |
|---|---|
| 케이블 타이 | 케이블을 묶어주는 도구 |
| 케이블 커버 | 케이블을 보호하는 튜브 |
| 케이블 클립 | 케이블을 고정하는 도구 |
철저한 정리는 작업 공간을 안정적으로 유지할 수 있게 해주며, 원활한 사용 경험을 그대로 제공합니다. 정리된 작업 공간은 업무 효율성을 향상시키는 데 기여할 것입니다.
💡 LG 울트라 27UP850N의 리뷰와 설정 팁을 확인해 보세요. 💡
5. 컴퓨터 모니터 케이블 HDMI TO DP VGA RGB DVI의 특징과 사용 방법
컴퓨터 모니터 케이블 HDMI, DP, VGA, RGB, DVI는 모두 컴퓨터와 모니터를 연결하는 데 사용되는 케이블입니다. 그럼 각 케이블의 특징과 실제 사용 방법을 살펴보겠습니다.
5.1. HDMI 및 DP 케이블
HDMI 케이블은 고화질 비디오 및 멀티채널 오디오를 전송할 수 있습니다. 간편한 설치와 높은 해상도 덕분에 많은 사용자를 끌어모으고 있습니다. DP 케이블은 HDMI보다 더 높은 해상도와 Refresh Rate를 지원하여 게이밍 또는 영상 편집에 적합합니다.
5.2. VGA 및 RGB 케이블
VGA는 아날로그 케이블로, 오래된 기기에서 주로 사용됩니다. 특히 저해상도의 영상을 전송하며, RGB 케이블은 빨강, 초록, 파랑 세 가지 색상 신호를 기반으로 아날로그 비디오 전송을 합니다. 해상도가 낮아 현대의 고해상도 모니터에는 비추천됩니다.
| 케이블 종류 | 특징 및 사용 방법 |
|---|---|
| HDMI | 고화질 영상과 오디오 전송 |
| DP | 높은 해상도 및 Refresh Rate 지원 |
| VGA | 저해상도 아날로그 영상 전송 |
| RGB | 세 가지 색상 신호 전송 |
결론
각각의 케이블은 특정한 요구를 충족시키기 위한 특성을 가집니다. 모니터와 컴퓨터를 연결할 때, 기기의 포트와 요구 사항에 따라 적절한 케이블을 선택하면 높은 품질의 영상을 경험할 수 있습니다.
💡 다기능 모니터 연결 방법을 지금 바로 알아보세요. 💡
맺음말
이번 포스트에서는 컴퓨터 모니터 케이블의 종류, 방향성, 듀얼모니터 설정 방법, 정리법, 케이블 여러 종류의 특성과 사용 방법에 대해 다루어 보았습니다. 각 케이블의 특성에 대해 숙지함으로써 원활한 컴퓨터 사용을 할 수 있을 것입니다. 이처럼 정보를 잘 활용하여 컴퓨터 모니터 케이블을 올바르게 사용하세요!
💡 LG 울트라 27UP850N의 실제 성능과 사용 경험을 지금 확인해 보세요. 💡
자주 묻는 질문과 답변
💡 LG 울트라 27UP850N의 놀라운 성능을 지금 바로 알아보세요! 💡
Q1: 어떤 모니터 케이블을 선택해야 할까요?
A: 사용하려는 모니터의 포트와 해상도에 따라 선택해야 하며, HDMI나 DisplayPort가 최신 장비에서는 보편적입니다.
Q2: 케이블 방향성이란 무엇인가요?
A: 케이블의 방향성은 특정 방향으로만 연결할 때 올바르게 신호를 전달하는 것을 의미합니다. 연결 시 주의해야 합니다.
Q3: 듀얼모니터 설정 시 가장 좋은 방법은?
A: 운영체제의 디스플레이 설정 기능을 사용하여 화면을 확장하거나 복제하여 설정합니다.
Q4: 케이블이 꼬이면 어떻게 정리하나요?
A: 케이블을 분류하고, 케이블 타이 또는 클립을 이용하여 정리하십시오. 필요 시 커버를 사용하여 보호할 수도 있습니다.
Q5: DVI 케이블은 왜 사용하는 건가요?
A: DVI 케이블은 디지털 신호를 전송하므로 고해상도를 지원합니다. 게임이나 고화질 비디오 파일에 적합합니다.
듀얼 모니터 설정: 컴퓨터 모니터 케이블 종류 및 정리 방법
듀얼 모니터 설정: 컴퓨터 모니터 케이블 종류 및 정리 방법
듀얼 모니터 설정: 컴퓨터 모니터 케이블 종류 및 정리 방법
목차